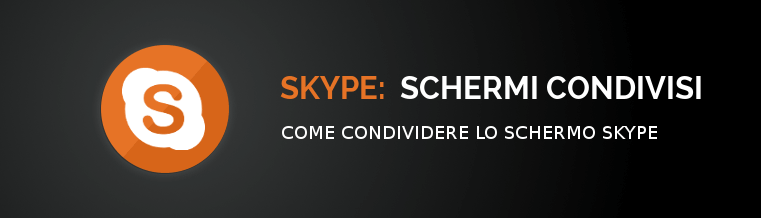Ciao a tutti, amici della tecnologia! Siete pronti a diventare dei veri maghi della condivisione schermo su Skype? Oggi vi guiderò passo dopo passo in questo viaggio, svelandovi tutti i segreti per condividere il vostro schermo come dei veri professionisti. Che si tratti di una presentazione di lavoro, di un aiuto tecnico ad un amico o semplicemente di una serata cinema a distanza, Skype è lo strumento giusto e io sono qui per farvi diventare dei veri esperti della condivisione schermi!
Condividere lo Schermo su Skype: Si Può Fare e Come
La risposta è un sonoro sì! Condividere lo schermo su Skype è assolutamente possibile, indipendentemente dal dispositivo che utilizzate: iPhone, Android, macOS, Windows o persino il vostro browser web. Questa funzione è una manna dal cielo per le formazioni a distanza, le riunioni di lavoro e, perché no, per le serate di svago con gli amici. È importante ricordare che durante la condivisione schermo, la videochiamata si trasformerà in una chiamata audio. Questo per una questione tecnica legata all’uso della banda, ma niente paura, si risolve facilmente!
Prima di iniziare, assicuratevi di avere l’ultima versione di Skype installata sul vostro dispositivo e una connessione internet stabile. Inoltre, è necessario un account Microsoft attivo per usufruire di tutte le funzioni di Skype, inclusa la condivisione dello schermo con crittografia end-to-end.
Come Condividere lo Schermo su Skype da Desktop o Web
Siete pronti a far vedere il vostro desktop al mondo? Ecco come fare se siete davanti al vostro computer, sia con l’app installata che via browser:
Passo 1: Scaricate l’ultima versione di Skype o accedete via browser. Avviate una videochiamata con il contatto desiderato. Una volta iniziata la chiamata, noterete nella barra in basso l’icona “Condividi Schermo” (un rettangolo con una freccia all’interno), proprio accanto al pulsante “Chat”. Cliccateci sopra!
Passo 2: A questo punto, apparirà una finestra di anteprima per la selezione dello schermo. Potrete scegliere di condividere l’intero desktop o una singola finestra. Selezionate l’opzione che preferite e poi cliccate su “Avvia condivisione”. Da questo momento, tutti i partecipanti alla chiamata potranno vedere il vostro schermo.
Consiglio da amico: Se siete su Windows, avrete la possibilità di condividere anche l’audio del computer. Utile se state mostrando un video o ascoltando un file musicale insieme!
Crea il tuo sito in 9 minuti
La nostra guida completa per creare il tuo sito WordPress dalla A alla Z in 9 minuti senza essere un esperto.
Piccolo trucco: Durante la condivisione schermo, la finestra che state condividendo avrà un bordo rosso intorno. Questa è la conferma visiva che siete in modalità condivisione!
Condivisione Schermo su Skype da Mobile: Ecco Come Fare
E se vi trovaste a dover condividere lo schermo dal vostro smartphone? Niente paura, ecco la guida anche per questo:
Passo 1: Avviate l’app di Skype sul vostro dispositivo Android o iPhone e accedete al vostro account. Iniziate una videochiamata con il contatto desiderato, proprio come fareste normalmente.
Passo 2: Una volta entrati in videochiamata, toccate l’icona “Tre Punti” (generalmente situata in basso nello schermo). Apparirà un menu a tendina. Da qui, selezionate l’icona “Condividi Schermo”.
Passo 3: Se utilizzate un iPhone, dovrete toccare “Avvia trasmissione”. Gli utenti Android, invece, dovranno selezionare “Avvia Ora” per concedere i permessi per la condivisione dello schermo.
Bonus: Alternative alla Condivisione Schermo di Skype
Skype è ottimo, ma se cercate qualcosa di più avanzato per la condivisione di schermi multipli o per il controllo remoto di altri dispositivi, ci sono alternative interessanti. Una di queste è Avica Remote Desktop, un software che offre una serie di funzionalità avanzate, come:
- Trasferimento File: Potrete trasferire file di grandi dimensioni ai dispositivi remoti.
- Supporto Multi-Monitor: Ideale per presentazioni e lavoro in team.
- Accesso Non Supervisionato: Utile per accedere ai dispositivi senza che ci sia bisogno di qualcuno dall’altro capo.
- Modalità Privacy: Potete rendere lo schermo nero per proteggere le vostre attività da occhi indiscreti.
Un’altra ottima alternativa è AirDroid Cast, un’app versatile per il mirroring e la condivisione schermo tra diversi dispositivi, anche su web. Con AirDroid Cast, è possibile condividere lo schermo di più dispositivi contemporaneamente, superando il limite di Skype di una singola condivisione per volta.
Come Risolvere i Problemi di Condivisione Schermo su Skype
A volte, la tecnologia fa le bizze. Se doveste riscontrare problemi con la condivisione dello schermo su Skype, non disperate! Ecco alcuni consigli e trucchi:
- Compatibilità: Assicuratevi di utilizzare Google Chrome o Microsoft Edge per le sessioni online e di avere l’ultima versione di Skype installata. Anche il vostro dispositivo deve essere compatibile (iPhone 6S o versioni successive con iOS 12 e Android 6 o versioni successive).
- Chiudete le Applicazioni Inutili: Un computer sovraccarico può causare problemi. Chiudete le app in background per liberare la RAM.
- Riavviate il Dispositivo e Verificate la Connessione: A volte, un semplice riavvio può risolvere il problema. Verificate anche la velocità della vostra connessione internet, una connessione lenta può impattare la qualità della condivisione.
- Permessi: Su Mac, assicuratevi che Skype abbia i permessi per la registrazione dello schermo. Potete verificarlo nelle Impostazioni di Sistema, sezione “Sicurezza e Privacy”.
Un aneddoto: Una volta, durante una presentazione importante, la condivisione schermo si bloccava di continuo. Dopo un’indagine approfondita, ho scoperto che era colpa di un’applicazione che girava in background, un piccolo “divoratore” di risorse! Da allora, prima di ogni presentazione, chiudo sempre tutto ciò che non mi serve.
Domande Frequenti sulla Condivisione Schermo su Skype
Ecco alcune delle domande più comuni che mi vengono poste:
- Perché non riesco a condividere lo schermo? Assicuratevi di essere in una chiamata, di avere il video spento (su computer) e di avere una versione aggiornata di Skype.
- Posso condividere Netflix su Skype? Purtroppo no, le piattaforme streaming bloccano la condivisione per motivi di copyright. Avica è un software che non pone queste restrizioni.
- Posso condividere solo una parte dello schermo? Al momento, Skype consente di condividere l’intero schermo o una singola finestra.
Conclusione
Eccoci alla fine di questa guida completa! Spero che ora abbiate tutti gli strumenti per condividere lo schermo su Skype senza problemi. Ricordatevi che la pratica rende perfetti, quindi non abbiate paura di sperimentare. E se doveste incontrare difficoltà, non esitate a tornare qui: sarò sempre pronto ad aiutarvi.
La tecnologia è un’alleata preziosa, impariamo a usarla al meglio e a sfruttare tutte le sue potenzialità! Forza, condividete i vostri schermi e connettete le vostre idee con il mondo!